Jako, że maskę mamy już gotową a modelowanie pozostałych części karoserii nie różni się absolutnie niczym, nie będziemy wykonywać każdej części z osobna krok po kroku. Wystarczy powtarzać to, czego nauczyliśmy się do tej pory dla każdego kolejnego elementu aż do osiągnięcia efektu końcowego. Przedstawię jednak pewną ilość porad, które mogą pomóc lub ułatwić nieco dalszą pracę nad modelem. Zaprezentuję oczywiście też efekt końcowy pracy nad karoserią by można było sobie porównać postępy.
Ustawianie nazw poszczególnych części.
Błotnik, maska, drzwi przednie, drzwi tylne, dwa zderzaki, dach, słupki i wiele innych. Wyobraźmy sobie teraz, że w obszarze roboczym każda z nich nazywa się… Plane001, Plane002 i tak dalej. Niezbyt to wygodne i można się pogubić.
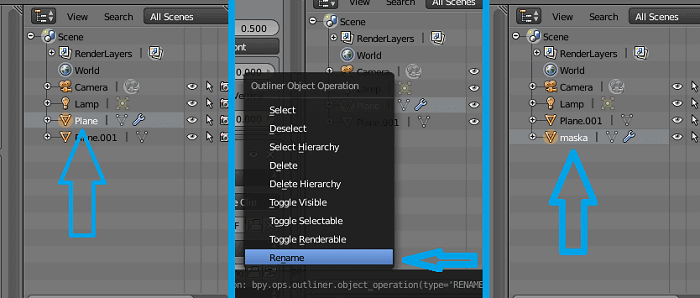
Aby temu zaradzić wystarczy u góry prawego paska narzędzi zlokalizować nasz Plane, który stał się maską, kliknąć na niego [PPM] i z listy wybrać rename. Po wprowadzeniu nowej nazwy zatwierdzamy klawiszem [ENTER]. Sprawi to, że nasza lista elementów będzie bardziej zorganizowana i przejrzysta.
Same szkice nie są wystarczające.
Szkic jest tylko ogólną podpórką dla nas. Wspomagają nas w nadawaniu obiektowi odpowiedniego kształtu. Opierając się jedynie na szkicach praca będzie utrudniona a sam efekt końcowy mniej zadowalający niż mógłby być. Dlatego używajmy wielu zdjęć poglądowych, chociażby znalezionych w google grafika. Zdjęcia rzeczywistego modelu są zawsze bardziej dokładne i szczegółowe. Można z nich więcej wywnioskować niż z samego zarysu krawędzi. Dlatego dobrym nawykiem jest zebranie do jakiegoś przygotowanego folderu zestawu choćby kilku zdjęć z różnych perspektyw, dzięki czemu będziemy mogli co jakiś czas zerknąć jak element, nad którym aktualnie pracujemy wygląda w rzeczywistości i co jeszcze musimy poprawić.
Oznaczanie krawędzi wyróżniających się elementów.
Powierzchnia bardzo rzadko kiedy jest idealnie płaska. Często znajdują się na niej elementy specjalne takie jak różnego rodzaju listwy, wloty, nakładki lub też przetłoczenia. Miejsca takie wymagają specjalnego traktowania dlatego ważne jest aby wykonywać cięcia wzdłuż ich krawędzi tak jak na rysunku poniżej.
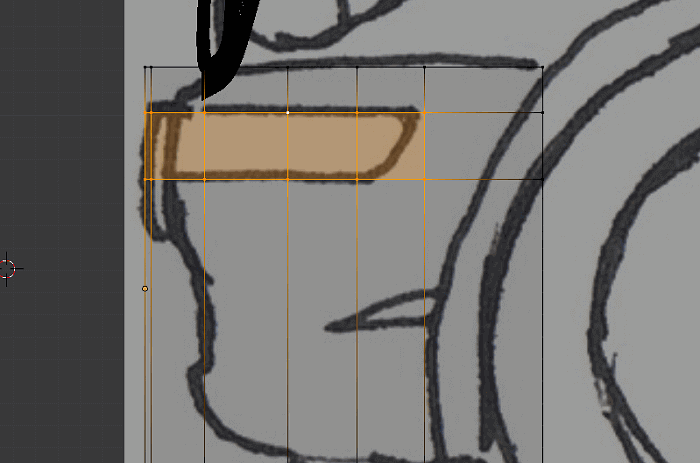
W czym to pomaga? Umożliwia po prostu późniejsze wyżłobienie elementu możliwie jak najmniejszym nakładem sił i, co ważne, nie uszkadzając przy tym kształtu całości. Dlatego zawsze starajmy się w ten sposób „obkrajać” wyróżniające się fragmenty.
Nie dopuszczajmy do nakładania się wierzchołków.
Załóżmy taką sytuację jak na zrzucie ekranu poniżej. Dopasowaliśmy sobie krawędzie do kształtu zderzaka i nagle okazało się, że spora część z nich wystaje dramatycznie poza obrys.
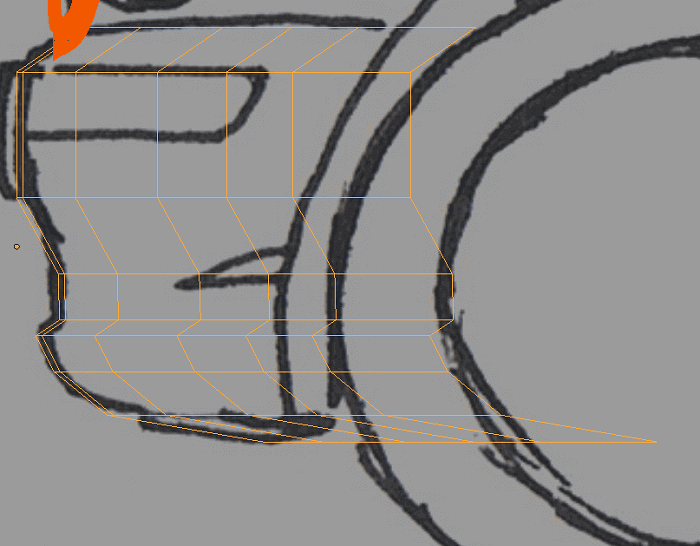
Ważne! Nie wolno ich wszystkich po prostu przesunąć do krawędzi. Robi się wtedy bałagan na obszarze roboczym
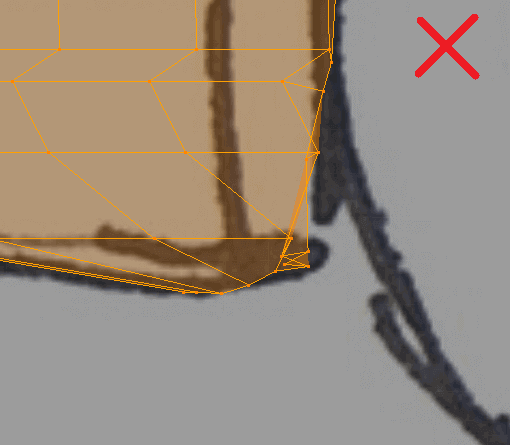
Zamiast tego lepszym wyjściem będzie usunąć całe wystające Face’y. Przechodzimy sobie w tryb modyfikacji Face’ów, zaznaczamy wystające, naciskamy klawisz [DELETE] i wybieramy Faces. Na tym etapie pojawił się problem w postaci dziur. Jest jednak pewna kombinacja klawiszy, a raczej jeden klawisz, który szybko nam tą sytuację naprostuje. Zaznaczamy interesujące nas wierzchołki (w trybie modyfikowania wierzchołków oczywiście), między którymi powstała luka i wciśnijmy klawisz [F]. Puste miejsce wypełni się.
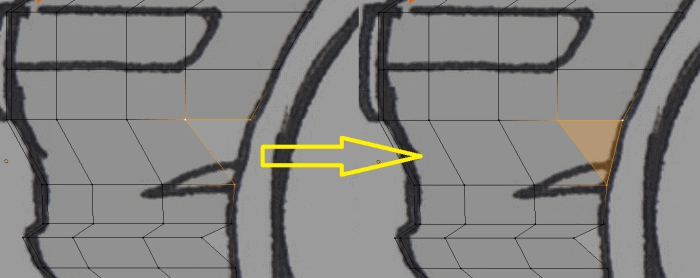
Ten sam klawisz może być również wykorzystywany do tworzenia krawędzi pomiędzy wierzchołkami. Wystarczy zaznaczyć dwa wierzchołki i kliknąć [F] aby stworzyć przecięcie pomiędzy nimi. Przydaje się to do tworzenia bardziej zaawansowanych kształtów, tak jak przykładowo na zrzucie ekranu poniżej.
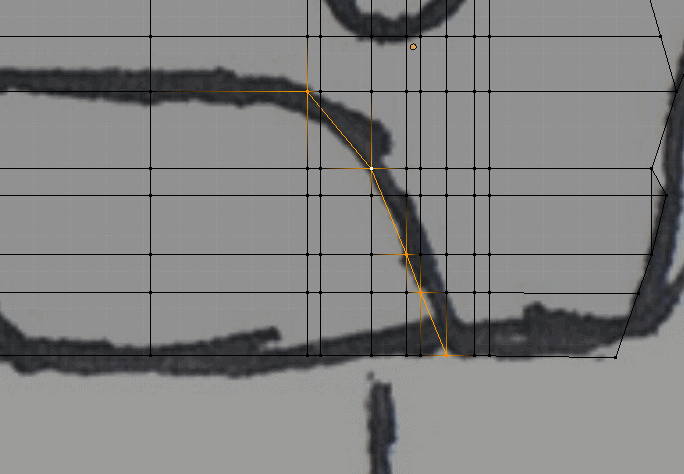
Również dobrą kombinacją jest [ALT] + [M], która sprawia, że zaznaczone wierzchołki łączą się w punkcie wybranym z listy. Narzędzie to nazywa się Merge Tool.
Do wyboru mamy:
At First – wszystkie wierzchołki łączą się w miejscu pierwszego zaznaczonego z nich.
At Last – wszystkie wierzchołki łączą się w miejscu ostatniego zaznaczonego z nich.
At Center – wszystkie wierzchołki łączą się w miejscu wyznaczonym dokładnie pomiędzy nimi.
At Cursor – wszystkie wierzchołki łączą się w miejscu postawionego kursora.
Collapse – wszystkie wierzchołki zapadają się.
Używanie tych narzędzi jest czysto sytuacyjne. Sami musimy zdecydować które z nich da nam najlepszy efekt w danej chwili.
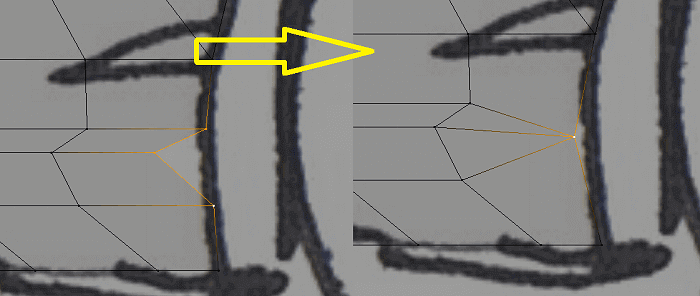
Na sam koniec prezentacja efektu końcowego. Korzystałem tylko z narzędzi wyjaśnionych w części tej i poprzednich.
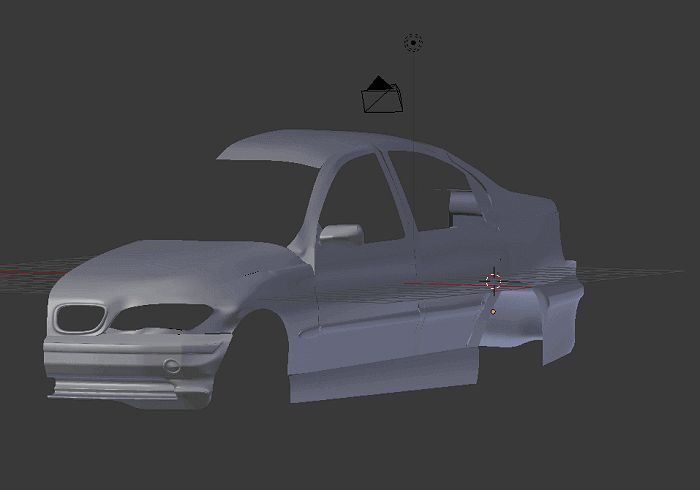

Mamy za sobą najbardziej żmudny i czasochłonny etap. Możemy teraz zrobić krok naprzód i nauczyć się czegoś nowego.
Poradnik Blender.
Na Waszych oczach tworzymy od podstaw model 3D samochodu.
Spis treści:
- Blender – zaawansowany program do modelowania 3D za darmo
- Wstęp do 3D
- Interfejs i podstawowa klawiszologia
- Ustawienie blueprintów
- Zaczynamy modelowanie
- Modelowania ciąg dalszy
- Wygładzanie krawędzi
- Modelujemy szczegóły
- Garść porad do dalszej pracy
- Koła, czyli odrobina improwizacji
- Składanie wszystkiego w całość
- Na koniec dodajemy nieco koloru




