Jeżeli nie robimy zdjęć w specjalnym studiu fotograficznym kontrola nad światłem może być niełatwa. Zwłaszcza w nocy, kiedy zapalane są wszystkie lampy, na fotografowanych obiektach można dostrzec odbarwienia kolorystyczne.
Photoshop usuwanie odbarwień.
Najszybszym sposobem ich usunięcia jest skorzystanie z panelu Barwa/Nasycenie. Na poniższym zdjęciu dość wyraźny jest żółty odblask, spowodowany światłem pobliskiej lampki. Może on dodawać fotografii uroku, ale jeśli chcielibyśmy wyciąć główny element i umieścić go w innej kompozycji, jest on zdecydowanie niepożądany.
- Otwórz zdjęcie w Photoshopie.

- Z menu Obraz -> Dopasowania wybierz panel Barwa/Nasycenie.
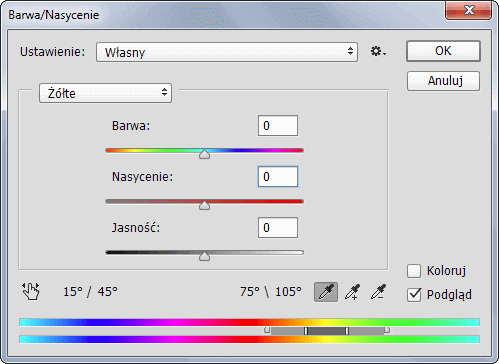
- Z rozwijanego menu (drugiego od góry) należy wybrać kolor odbarwienia – w tym wypadku jest to żółty.
- Za pomocą suwaków zmień parametry zaznaczonego obszaru tak, aby jak najbardziej przypominał tło. Żeby osiągnąć efekt jak na poniższym zdjęciu wystarczyło zmniejszyć poziom nasycenia.

Jeśli efekt automatycznego zaznaczenia nie jest zadowalający możesz także ręcznie wybrać odpowiednie kolory, za pomocą paska widocznego w dolnej części okna. Ciemniejszy obszar oznacza barwy które zostaną zmienione, natomiast jaśniejszy długość przejścia tonalnego pomiędzy nimi a resztą obrazu. Powinno być ono dostatecznie duże, aby na zdjęciu nie widać było poszarpanych krawędzi.





Pingback: Poradnik Photoshop krok po kroku. Informacje ogóle. Spis treści.