Gimp, jak chyba każdy program graficzny daje nam możliwość korzystania z pędzli. Istnieje wiele rodzajów tego narzędzia, jednak najczęściej wykorzystywane to ołówek, pędzel i gumka (wszystkie z nich znajdziemy w przyborniku)
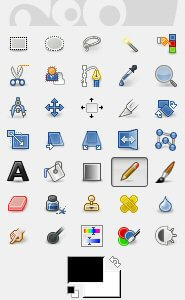
Ołówek od pędzla różni się tylko wygładzaniem krawędzi, linia narysowana ołówkiem ma ostre brzegi, a ślad po pędzlu – bardziej naturalne i wygładzone. Natomiast gumka służy do wymazywania pikseli z warstwy (warto pamiętać, że gumka usuwa wszystkie elementy z danej warstwy, nie tylko utworzone przez nas ślady pędzla).
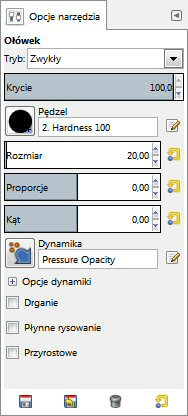
Po wybraniu narzędzia pędzel w panelu opcje narzędzia pokaże się wiele różnych ustawień, najczęściej służących do uzyskania artystycznych efektów, naśladujących prawdziwe pędzle. Jednak te które nas najbardziej interesują to (licząc od góry):
- Krycie – czyli jak już wspominałem w poprzednich częściach poradnika, poziom przezroczystości danego narzędzia. W przypadku pędzli jest to szczególnie istotne, ponieważ często potrzebujemy jedynie nieznacznie rozjaśnić elementy zdjęcia. W takich sytuacjach należy ustawić kolor pierwszoplanowy na biały, oraz dobrać odpowiednio niski poziom krycia.
- Kształt końcówki pędzla służy do określenia śladu, jaki nasz pędzel będzie zostawiał na wirtualnym papierze, czyli warstwie. Możemy wybierać od prostych wzorów przypominających długopis, poprzez bardziej skomplikowane – naśladujące narzędzia używane przez profesjonalnych artystów, aż do najbardziej fantazyjnych, takich jak chmury, czy też ślady dzikich zwierząt. Na zdjęciu poniżej są przedstawione przykłady użycia różnych końcówek pędzla.
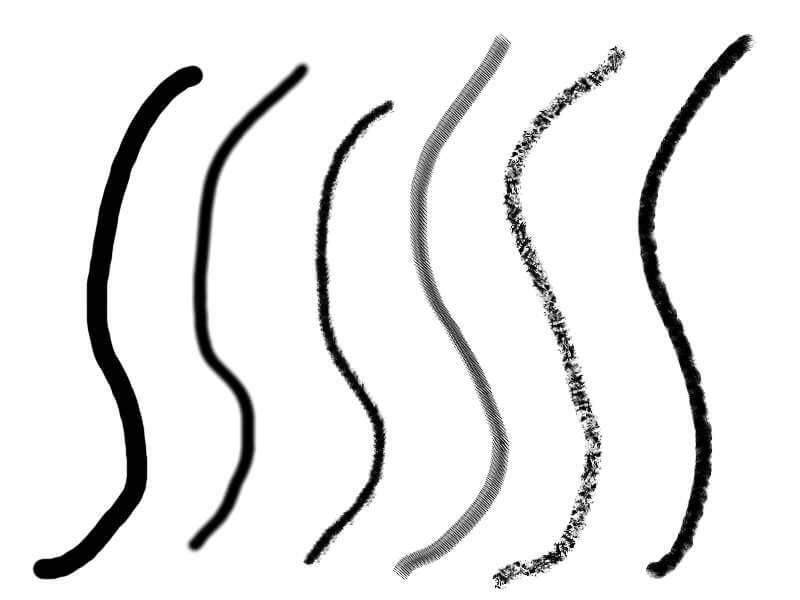
- Rozmiar – suwak rozmiaru odpowiada za wielkość wybranego pędzla. Należy pamiętać, że jeśli powiększymy pędzel o zbyt dużą wartość, mogą pojawić się widoczne piksele, które najprawdopodobniej zepsują cały nasz efekt.
- Proporcje i kąt. Te dwie opcje używane są gdy chcemy edytować kształt wcześniej wybranej końcówki pędzla. Pierwszy suwak pozwala ją „spłaszczyć”, a drugi obrócić. Obydwa ustawienia przydadzą się, jeśli chcielibyśmy uzyskać efekt kaligraficznej stalówki do pisma odręcznego.
Pozostałe funkcje widoczne w omawianym panelu są skierowane do bardziej zaawansowanych użytkowników, niemniej jednak jeśli tylko dysponujemy wolnym czasem, zachęcam do ich wypróbowania.
Spis treści
- Omówienie interfejsu
- Praca z użyciem warstw
- Podstawowe zaznaczenia
- Zaawansowane sposoby na zaznaczanie obiektu
- Edycja kolorów
- Zniekształcenia obiektu
- Ustawienia gradientów
- Praca z tekstem
- Ustawienia pędzli
- Usuwanie niedoskonałości ze zdjęcia
- Tworzenie animacji gif
- Jak zapisać obraz z przezroczystym tłem?
- Rozmycia artystyczne
- Jak stworzyć efekt rozchodzenia się fal w wodzie
- Dodawanie efektów świetlnych
- Deformowanie zdjęcia
- Dodawanie mgły do obrazu, przy użyciu wbudowanych funkcji
- Nakładanie efektu farby olejnej na zdjęcie
- Sposoby na uwydatnienie krawędzi obiektu
- Tworzenie nieskomplikowanych fraktali






Gimp to genialny program choć nie zawsze jest taki łatwy w obsłudze, nieraz coś się kliknie i nie wiadomo czego pędzle nie działają i trzeba szukać informacji. Ale moim zdaniem jest najlepszy z darmowych do tworzenia i edycji grafiki.