Tworzenie prezentacji multimedialnych to bardzo przydatna umiejętność, która przydaje się od szkoły, po studia, skończywszy na pracy, w której czasami bywa tak, że mamy za zadanie coś zaprezentować i prezentację musimy przygotować sami na komputerze w domu.
W tym krótkim poradniku omówimy kilka podstawowych funkcji programu Microsoft PowerPoint 2007, dzięki którym będziemy potrafili bez żadnego problemu zrobić prostą, przejrzystą prezentację, której nie powstydzimy się nawet wśród ekspertów! A więc, zaczynamy!
Krok 1: Wybór stylu graficznego
Pierwszym krokiem jest wybranie stylu graficznego jakiego użyjemy w naszej prezentacji, aby wyglądała ona ładnie, schludnie i przejrzyście. Klikamy na „Projekt” na górnym pasku zadań, po czym rozwijamy listę z dostępnymi szatami graficznymi (Uwaga: Ważne jest, aby wybrać odpowiednią grafikę do tematu o jakim ma być prezentacja, czyli jeśli jest ona na poważny temat używać raczej stonowanych kolorów).
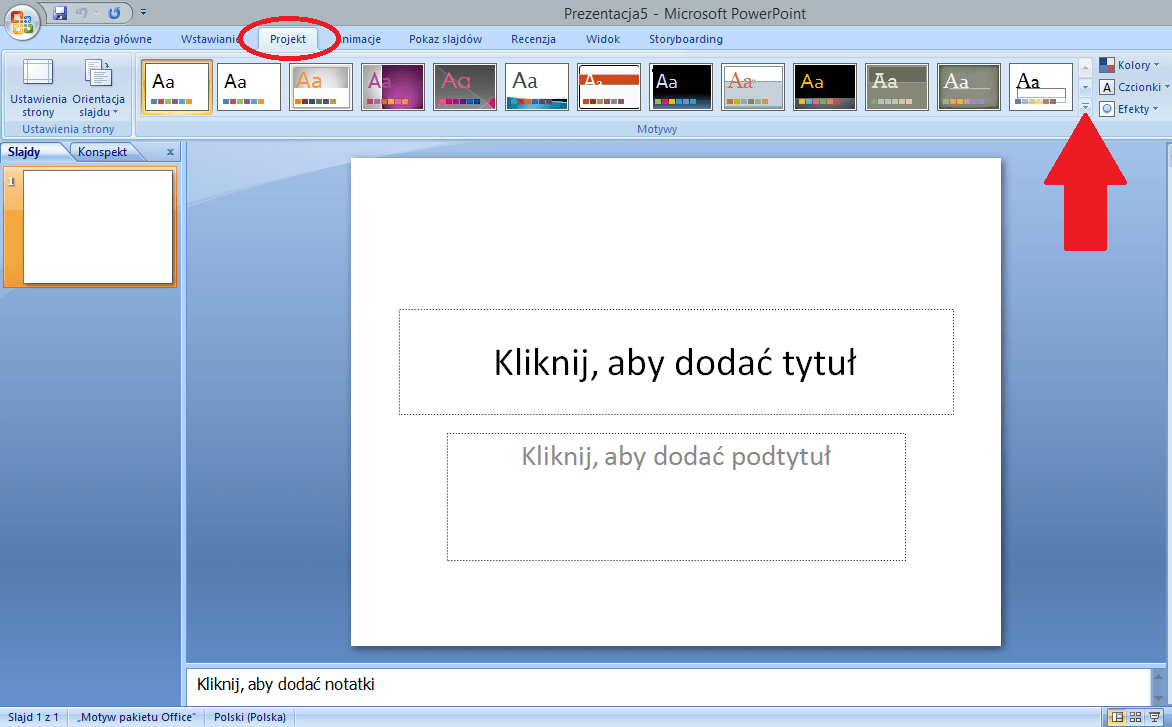
Krok 2: Uzupełnienie informacji o prezentacji
Po wybraniu odpowiedniego motywu czas na wypełnienie strony tytułowej. Wpisujemy tam najczęściej temat o jakim będzie dana prezentacja oraz opcjonalnie własne imię, nazwisko lub firmę.
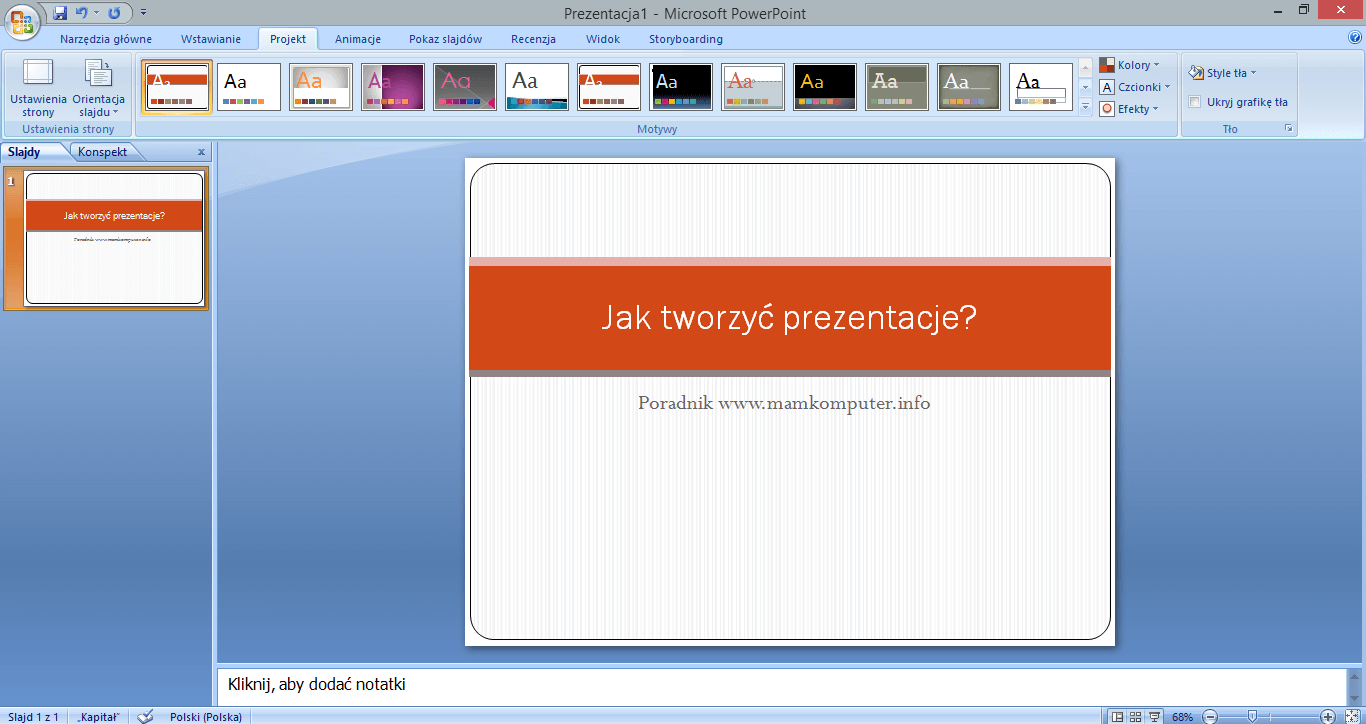
Krok 3: Stworzenie slajdu
Po stworzeniu strony tytułowej, w menu po lewej klikamy prawym przyciskiem myszy na miniaturkę slajdu i wybieramy „Nowy slajd…”.
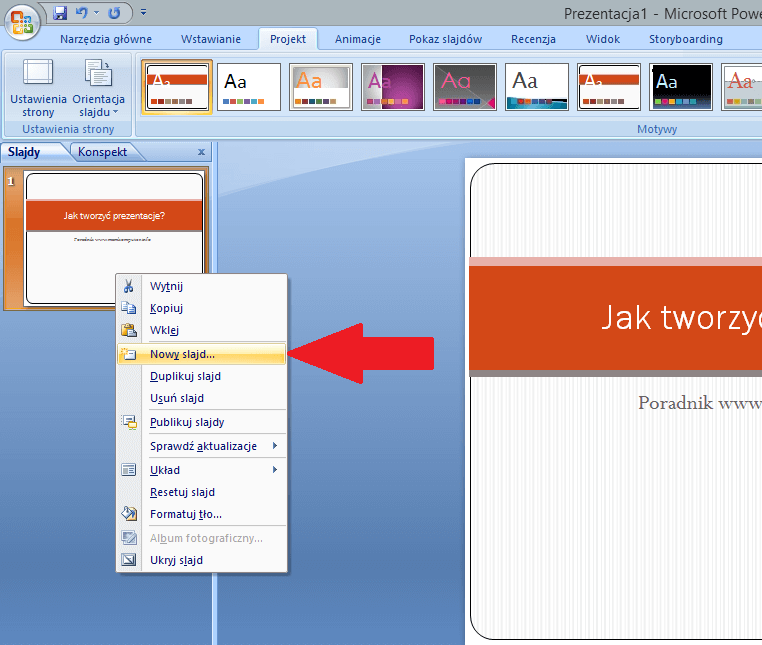
Krok 4: Formatowanie slajdu, wykonanie spisu treści
Kolejne slajdy po stronie tytułowej są przystosowane do wyświetlania tekstu i zdjęć/obrazków, więc wyglądają pod względem układu trochę inaczej niż strona tytułowa, lecz kolorystycznie wszystko do siebie pasuje. Jako pierwszy slajd dobrym zabiegiem jest utworzenie spisu treści. Dodatkowego polotu w wyglądzie dodają zdjęcia/obrazki umieszczone w prezentacji. Aby wstawić obrazek, w górnym menu wybieramy „Wstawianie” -> „Obraz” i wybieramy obrazek z dysku komputera.

Krok 5: Wstawienie opisu slajdu
Dalej tworzymy już slajdy zgodne ze spisem treści (często wstawiamy obrazki/zdjęcia, gdyż dzięki temu prezentacja jest bardziej przyjazna dla słuchacza). Tekst piszemy w „Polu tekstowym”, które jest dostępne w zakładce „Wstawianie” -> „Pole tekstowe”.
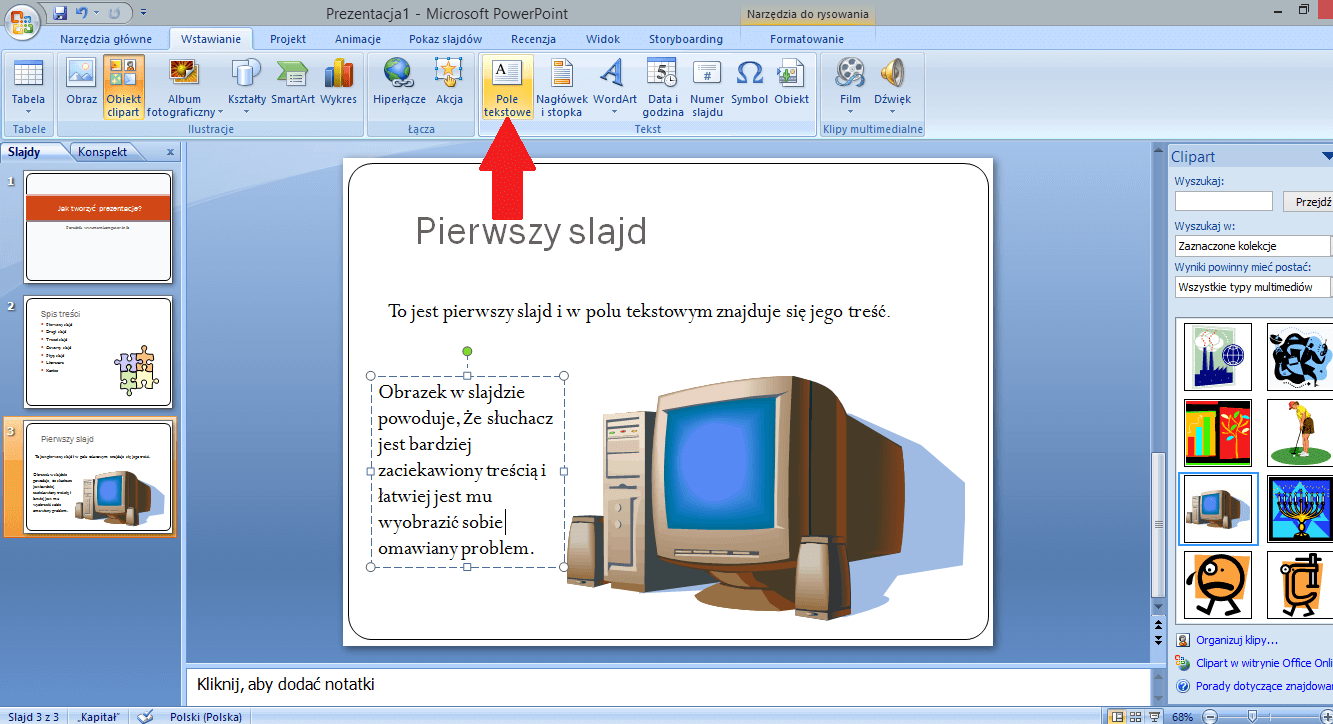
Krok 6: Tworzenie kolejnych slajdów
Tworząc kolejne slajdy, aby ułatwić sobie życie możemy po prostu kopiować poprzedni slajd, co sprawi że nagłówki i niektóre pola tekstowe będą znajdowały się w tym samym miejscu, a nie „porozjeżdżają się”.
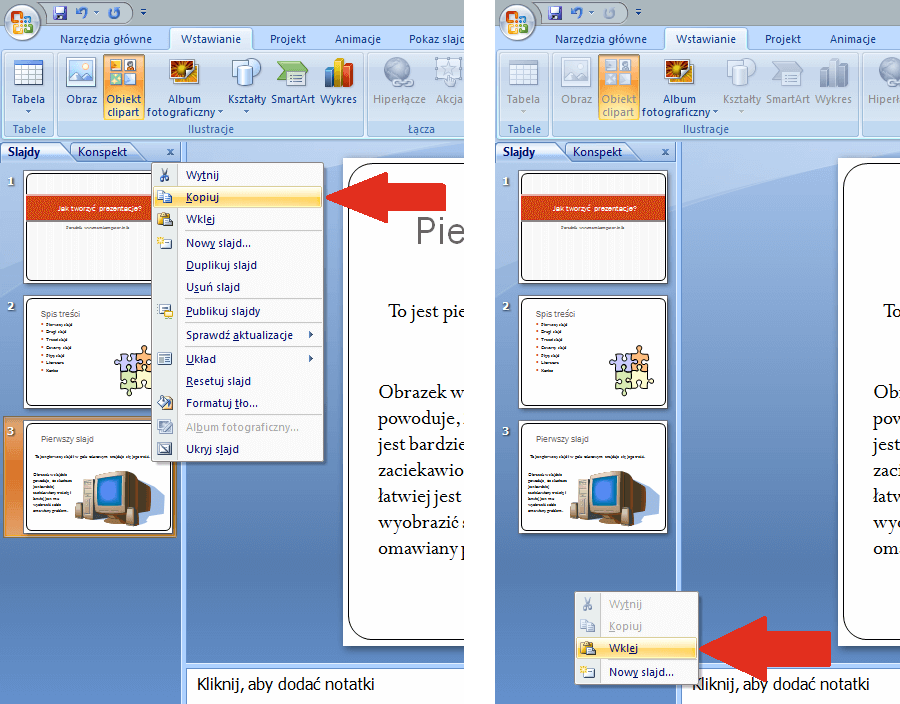
Krok 7: Wykonanie slajdu końcowego
Gdy zaprojektujemy wszystkie slajdy w naszej prezentacji, powinniśmy pamiętać o slajdzie końcowym – najlepiej takim jak tytułowy, tylko z inną treścią. Kopiujemy więc slajd tytułowy i wklejamy go na sam koniec, po czym zmieniamy jego treść.
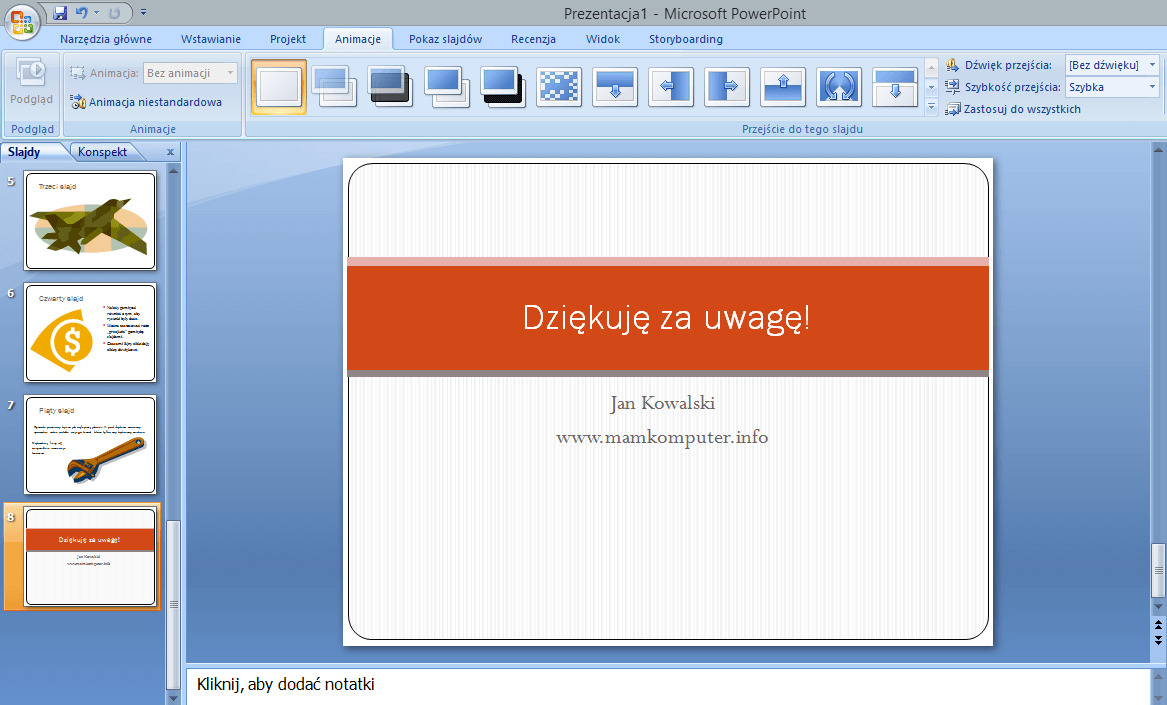
Krok 8: Ustawienie animacji
Teraz mamy już wszystkie slajdy, pozostaje więc „upiększyć” naszą prezentację. Z pewnością „miłym dla oka” efektem są przejścia pomiędzy slajdami. Wchodzimy w „Animacje” i z listy wybieramy rodzaj przejścia. Po wybraniu możemy kliknąć „Zastosuj do wszystkich” – wtedy przejście będzie włączone pomiędzy wszystkimi slajdami od razu.
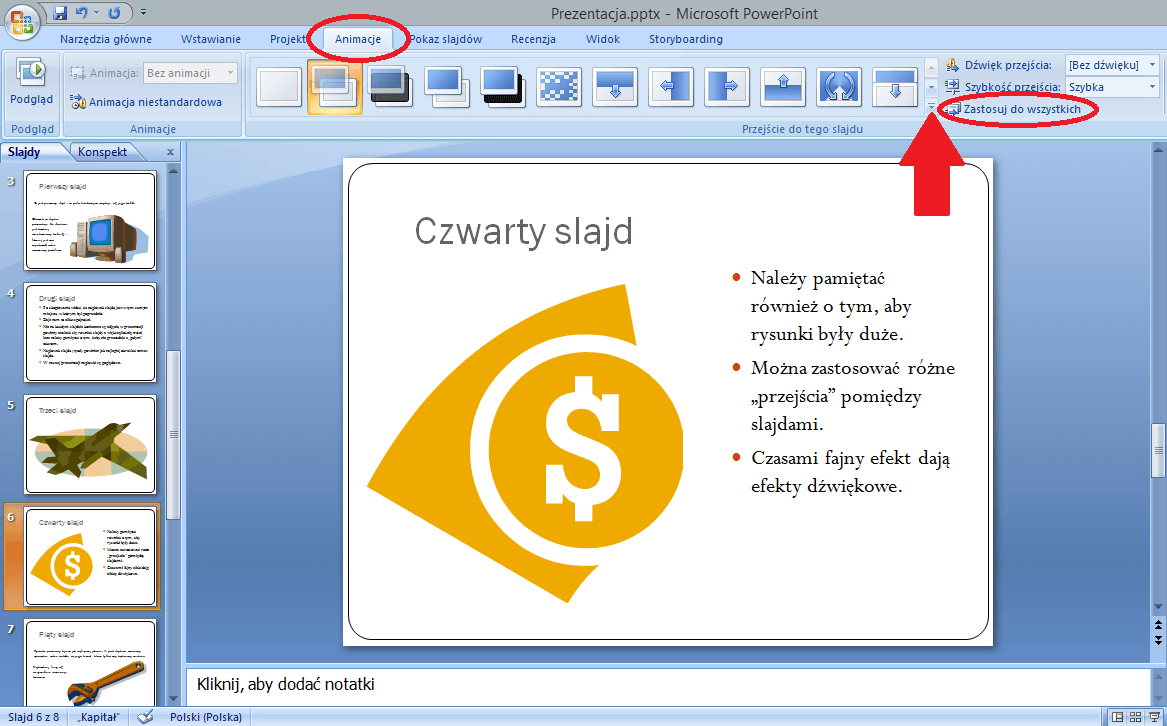
Krok 9: Podgląd prezentacji
W każdej chwili możemy włączyć podgląd naszej prezentacji klikając na ikonę „Pokaz slajdów” w prawym dolnym rogu. W trybie podglądu slajdy przełącza się kliknięciem myszki, a wychodzi się z niego poprzez naciśnięcie klawisza Esc.
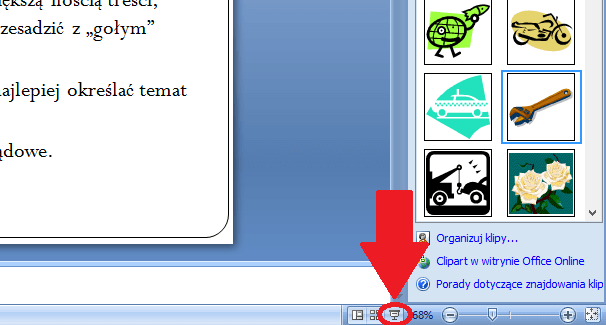
Krok 10: Dźwięk w prezentacji
Ostatnim elementem będzie dodanie muzyki do prezentacji (jest to opcjonalne, gdyż nie zawsze chcemy, aby muzyka grała w tle).
Mamy teraz dwa wyjścia, albo dodamy dźwięk na przejściach pomiędzy slajdami, albo dodamy muzykę grającą w tle poprzez cały czas trwania prezentacji.
Sposób A – dźwięk na przejściach pomiędzy slajdami
- Wybieramy „Animacje” i po prawej na górze w polu „Dźwięk przejścia” wskazujemy dźwięk jaki chcemy usłyszeć. Po wybraniu odpowiedniego naciskamy „Zastosuj do wszystkich”.
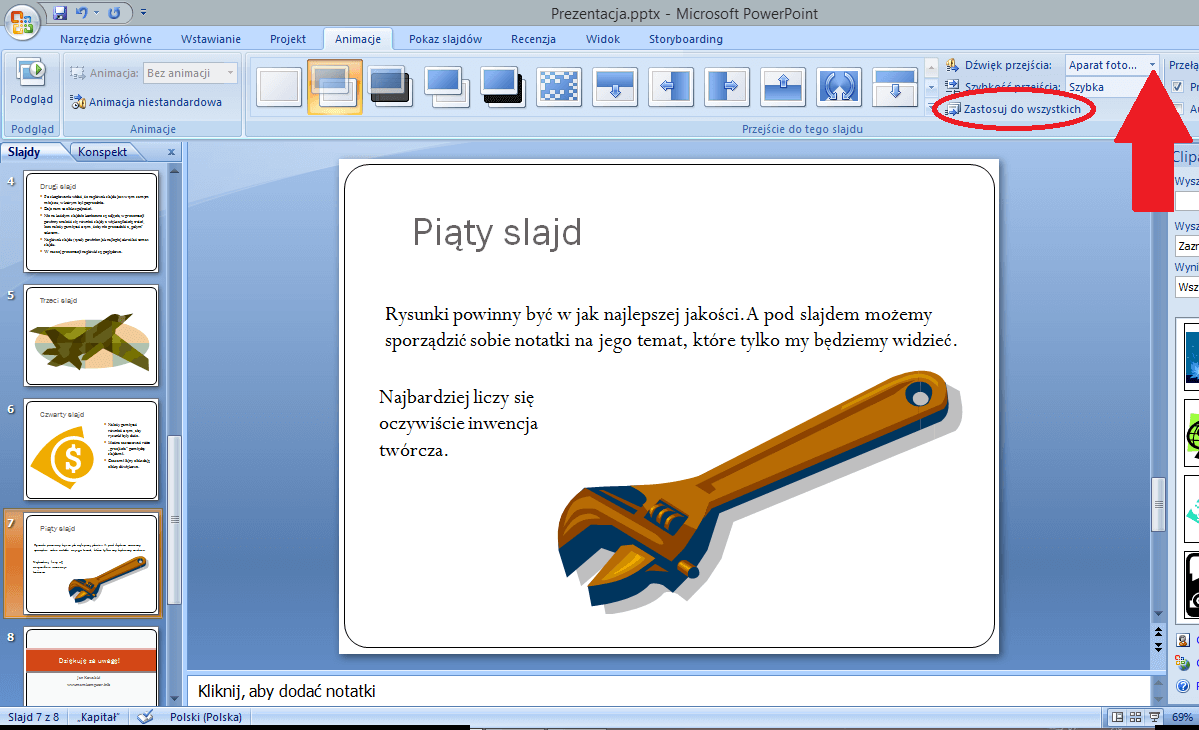
MS-Power Point – wybór efektu dźwiękowego dla wszystkich slajdów
Sposób B – muzyka w tle
- W górnym menu wchodzimy w „Wstawianie” -> „Dźwięk” -> „Dźwięk z pliku…”.
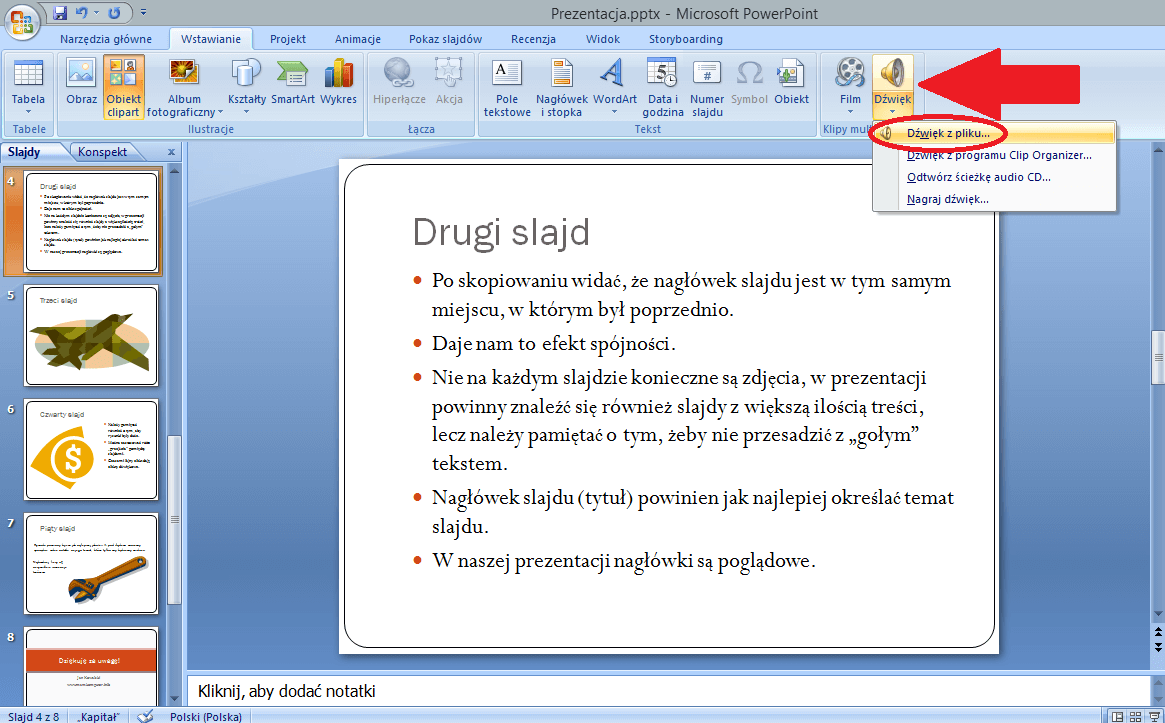
MS-Power Point wstawienie ścieżki dźwiękowej z pliku - Wybieramy jakiś plik muzyczny i klikamy „OK”. Gdy wyskoczy nam okienko z powiadomieniem klikamy „Automatycznie”.
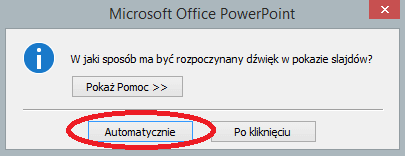
MS-Power Point – ustawienie automatycznego rozpoznawania dźwięków - Na slajdzie wyświetlił nam się żółty głośnik. Klikamy na niego lewym przyciskiem myszy, następnie w górnym menu wybieramy „Opcje”. W polu „Odtwórz dźwięk” wskazujemy „Odtwórz na wielu slajdach”. Oprócz tego warto jest zaznaczyć opcję „Ukryj podczas odtwarzania” – (żółty głośnik nie będzie widoczny podczas odtwarzania pokazu slajdów) oraz „W pętli do zatrzymania” – (Jeśli piosenka się skończy przed zakończeniem pokazu, automatycznie włączy się od początku).
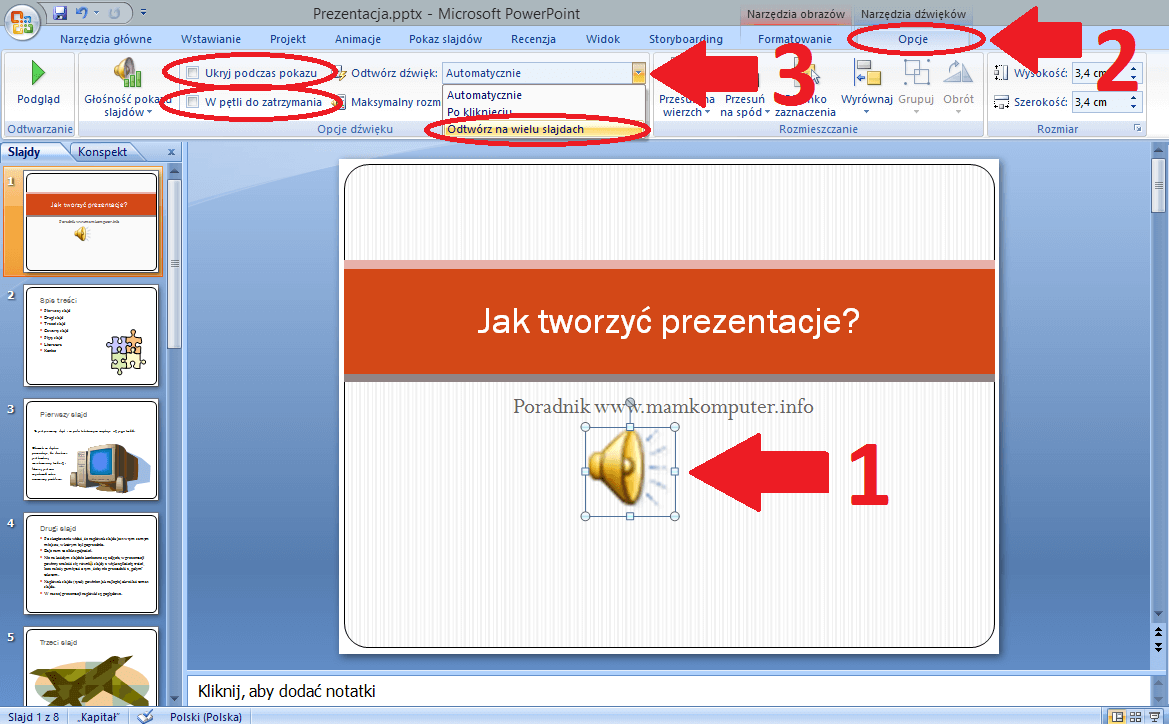
MS-Power Point – sposób ustawienia podkładu dźwiękowego
To tyle jeśli chodzi o tworzenie prostych prezentacji. Program Microsoft Office PowerPoint 2007 skrywa w sobie mnóstwo wyszukanych i dających niesamowite efekty opcji, lecz do stworzenia prostej prezentacji wystarczy nam znajomość kilku podstawowych funkcji opisanych w tym artykule.
Należy pamiętać o tym, aby prezentacja była estetyczna, by znajdowały się w niej konkretne informacje, oraz aby nie przesadzić z niepotrzebnymi efektami, gdyż przy długich prezentacjach może to powodować irytujący efekt.





ale te komentarze są stare… kiedyś to były czasy. Ciekawe czy osoba która pisała tego posta w 2015r podejrzewała, że w 2022 będzie taka srandemia przez tego korona wirusa
Cześć, czy mógłbym otrzymać „Miku” klient? Cześć, czy mógłbym Otrzymać „Miku” Klient?
Cześć!
Czy mógłbym otrzymać „Miku ” Kclient ?
głupie maciek ode mnie się więcej nauczy
Ooo lord kruszwil
Cześć „kruszwil” Czy mógłbym otrzymać „Miku” Klient?
WBIJAJCIE NA MOJ KANAL PAFEK NA YT DZNK WSZYSKIM KTORZY WBILI
po0-p0
easy
Ja to już miałam
Super lepszego nie ma.
Ja nie czytałem ale nuda.
W prezentacji multimedialnej warto też zadbać o dodatkowe grafiki. Jeśli mamy do przedstawienia dużo danych powiązanymi z lokalizacjami, warto przedstawić je na mapach. Pomóc w tym może program VTMaps.
zainteresowany jestem podręcznikiem lub pokazanym na waszej stronie samouczkiem power point, ale nie z roku 2007 czy nawet 2010, ale najnowszą wersją z 2013 r.
Jeżeli macie panstwo cos takiego, to prosze o kontakt, celem udsotepnienia/zakupu takiego podręcznika/kursu.
Interesuj mnie głównie funkcje zaawansowane, których w popularnych podręcznikach brak zazwyzcaj.
z pozdrowieniami
BR
14 maja 2015 r.
super świetnie się mnie podało.. Bartkowa 238 zaprarzam 😀
Super 🙂