Przesunięcie to prawdopodobnie najczęściej wykorzystywane narzędzie w programach Adobe, także w Photoshopie. Oprócz przenoszenia warstw pozwala także na ich podstawową modyfikację, np. obrót czy skalowanie.
Po wybraniu z zasobnika narzędzia Przesunięcie w górnej części okna wyświetli się szereg opcji pozwalających na zmianę ustawień. Na razie większość z nich jest nieaktywna – w dalszej części poradnika wyjaśnię, dlaczego tak się dzieje.

![]()
Zacznijmy od pierwszej opcji, czyli Auto-zaznaczanie. Jeżeli jest włączone, kliknięcie prawym przyciskiem myszy na dowolną warstwę na obrazie powoduje jej zaznaczenie i przeniesienie. Przy prostych projektach takie ustawienie jest najwygodniejsze, jeśli jednak edytujemy skomplikowaną kompozycję składającą się z wielu warstw, wygodniej jest odznaczyć tę opcję i wybrać interesujący nas obiekt z panelu warstw. Dzięki temu kliknięcie w dowolnym punkcie na obrazie spowoduje przemieszczenie tylko zaznaczonej wcześniej warstwy.
Rozwijane menu obok auto-zaznaczania pozwala określić czy chcemy przenosić całą grupę, czy tylko jedną warstwę wchodzącą w jej skład.
Kolejną ważną opcją są Kontrolki przekształceń. Ta pozycja powinna być praktycznie zawsze zaznaczona, dzięki temu chwytając za odpowiednie kontrolki możemy np. skalować wybrany obiekt.
Poniżej przedstawiony jest widok z włączonymi i wyłączonymi kontrolkami przekształceń:
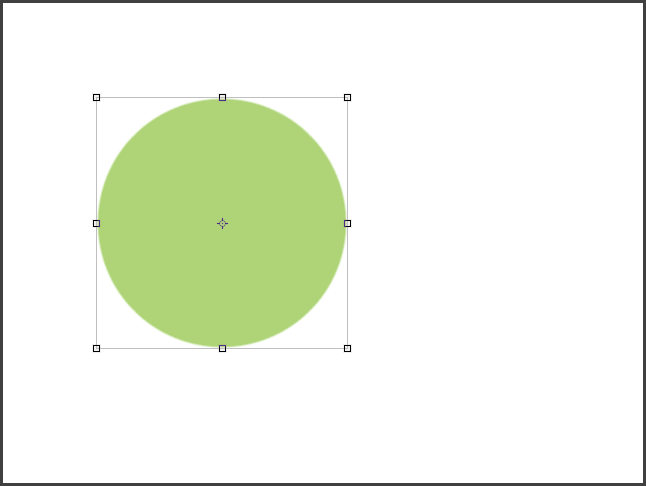
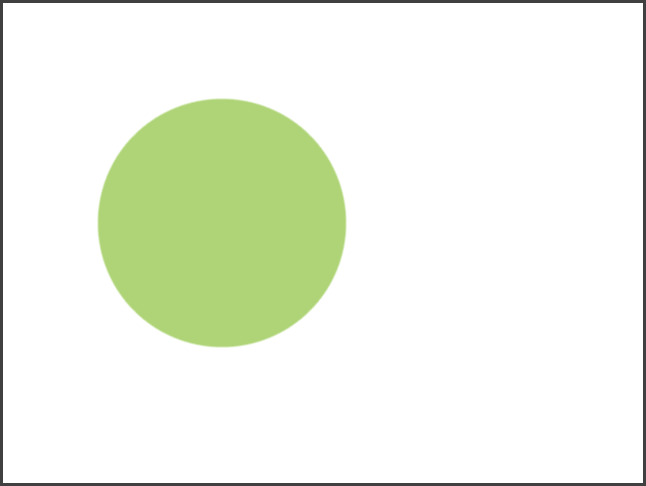
Sześć kolejnych przycisków służy do rozmieszczania pojedynczych obiektów. Dlaczego domyślnie są one nieaktywne? Żeby z nich skorzystać musimy najpierw zaznaczyć wybrany obszar, np. całe zdjęcie lub tylko jedną warstwę. Poniżej przedstawione są przykładowe efekty działania tych narzędzi:
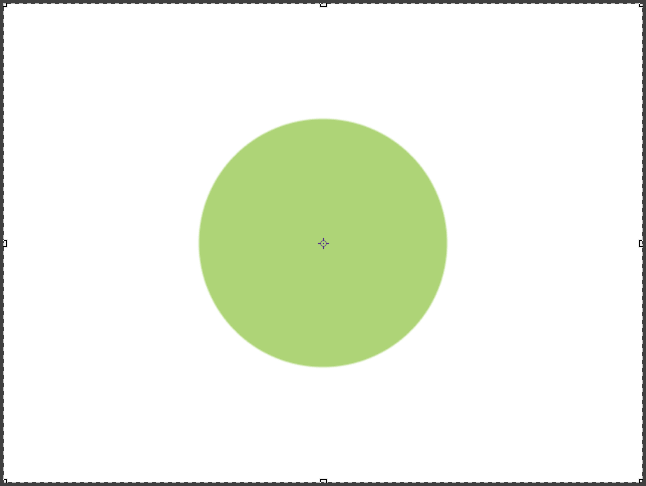
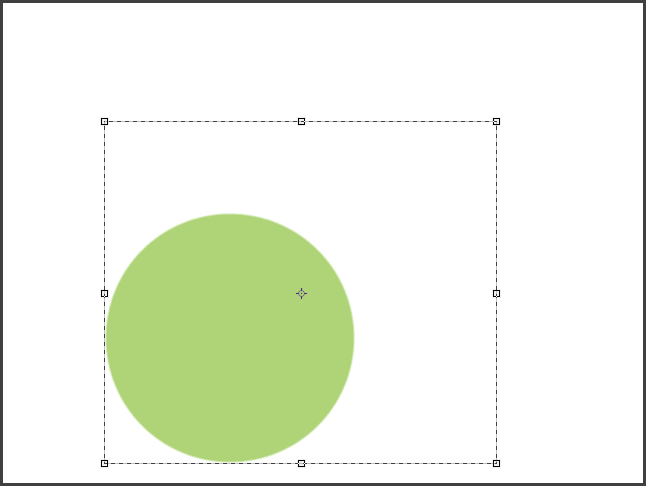
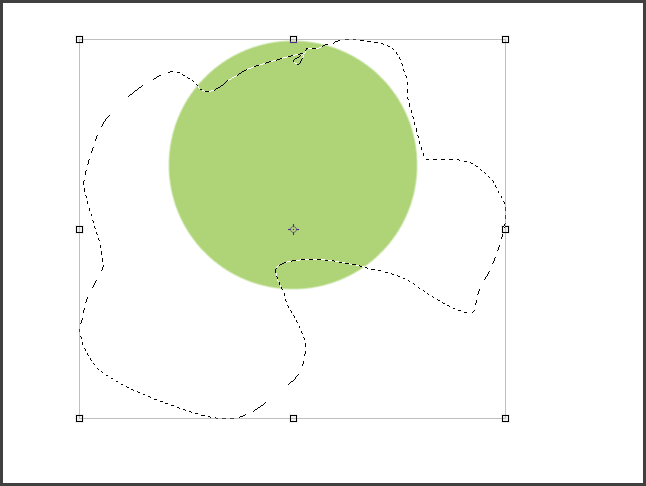
W przypadku nieregularnego zaznaczenia program wpisuje wybrany obszar w prostokąt i dopiero do niego wyrównuje nasz obiekt.
Za pomocą kolejnych ikon możemy wyrównać obiekty do siebie, np. kilka ilustracji w projekcie strony internetowej, dzięki czemu odległości pomiędzy nimi będą takie same. Warunkiem do „odblokowania” tych funkcji jest zaznaczenie kilku obiektów, np. za pomocą przycisku Ctrl. Ostatnia ikona otwiera okno pozwalające na połączenie kilku warstw ze zdjęciami według wybranego schematu.




