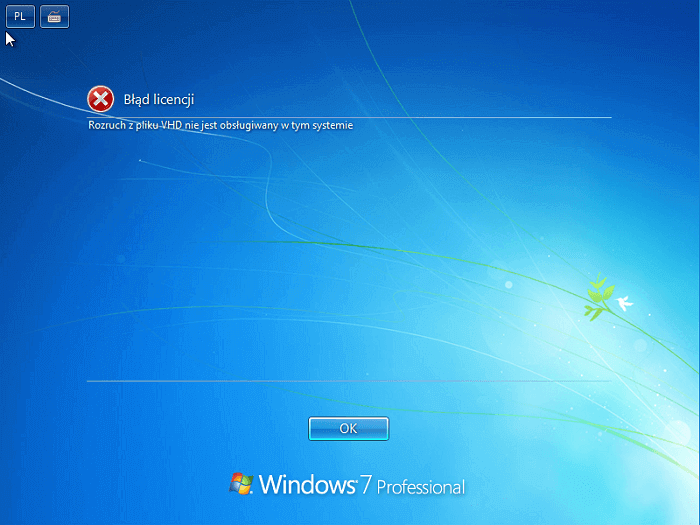Jak przekonwertować maszynę wirtualną do postaci nadającej się do instalacji na komputerze. Przekształcamy maszynę VMware do obrazu VHD i instalujemy.
W tym artykule (http://www.mamkomputer.info/vmware-converter-jak-przekonwertowac-maszyne-fizyczna-na-wirtualna) pokazałem sposób, w jaki można przekonwertować maszynę fizyczną na wirtualną, np. do celów testowania niepewnego oprogramowania. Co jeśli jednak np. zmiany, jakie poczyniliśmy w systemie na maszynie wirtualnej, spodobały się nam i chcielibyśmy wykonać konwersję powrotną? Obecnie na rynku nie jest dostępne oprogramowanie, które po prostu służy do przenoszenia maszyn wirtualnych na fizyczne. Jest jednak dosyć ciekawy sposób, w jaki możemy spróbować obejść ten problem – tworząc plik VHD z obrazem wirtualnego systemu, za pomocą którego uruchomimy później maszynę fizyczną.
Jak przekonwertować maszynę wirtualną na fizyczną
Do dzieła! W pierwszej kolejności uruchamiamy naszą maszynę wirtualną, którą chcemy umieścić na fizycznym komputerze. W naszym przykładzie będzie to Windows 7 Ultimate (64-bitowy).
Uwaga: rozruch z przygotowanych wcześniej plików VHD jest możliwy jedynie w przypadku konwersji systemów w wersji Enterprise oraz Ultimate.
Jeśli nie posiadamy akurat takiej edycji, możemy łatwo ją sobie utworzyć za pomocą nośnika lub obrazu ISO innej wersji systemu (http://www.mamkomputer.info/windows-7-jak-zainstalowac-dowolna-edycje-posiadajac-jedynie-jedna-z-nich). Spójrzmy więc poniżej, upewniając się, że jest to maszyna wirtualna:
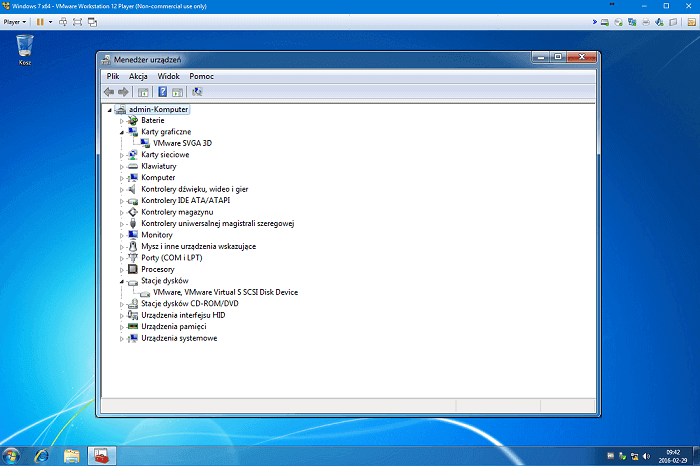
Następnie przystępujemy do pobrania i uruchomienia niewielkiego programu o nazwie Disk2Vhd (link do pobrania znajduje się pod artykułem), który umożliwi nam utworzenie pliku VHD z obrazem naszego systemu. Należy pamiętać, że musimy odznaczyć domyślnie zaznaczoną opcję Use Vhdx. Wybieramy miejsce, gdzie mamy wystarczająco dużo wolnej przestrzeni, żeby zapisać nasz plik wyjściowy – tzn. jeśli cały nasz system (czyli przeważnie partycja C) zajmuje około 15GB, jako miejsce docelowe definiujemy oczywiście partycję o większej ilości wolnego miejsca.
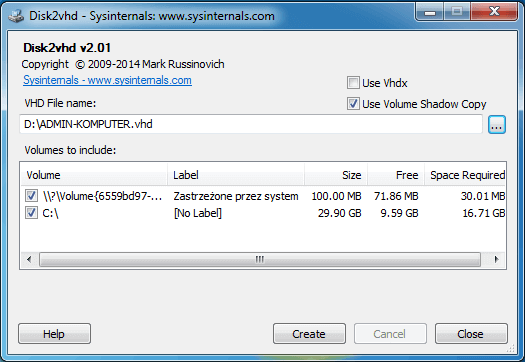
Czekamy cierpliwie, aż nasz plik będzie gotowy, gdyż w zależności od rozmiar naszego systemu, może to potrwać nawet do kilkunastu minut.
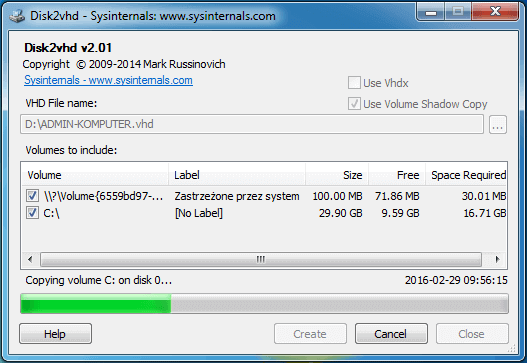
Teraz pora na sprawdzenie, czy wyjściowy plik o rozszerzeniu VHD prawidłowo zapisał się w naszym katalogu docelowym. Jego rozmiar powinien być mniej więcej równy rozmiarowi danych znajdujących się aktualnie naszej partycji z systemem (C).
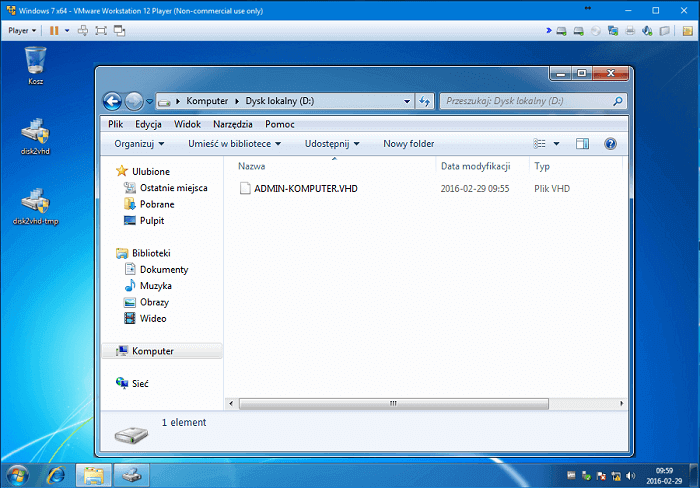
Kolejny krok to przeniesienie (np. za pomocą pendrive lub dysku zewnętrznego) naszego obrazu VHD systemu do komputera fizycznego, na którym chcemy uruchomić wcześniej utworzoną maszynę wirtualną. Gdy już to zrobimy, należy uruchomić program EasyBCD (nieobeznanym z programem polecam najpierw zapoznać się z tym artykułem: http://www.mamkomputer.info/easybcd-czyli-wlasne-menu-startowe) i kliknąć przycisk Dodaj nowy wpis po lewej stronie programu. Następnie spoglądamy na dół i na karcie Obraz dysku pozostawiamy opcję Typ: Microsoft VHD, wpisujemy pożądaną nazwę naszego systemu (w naszym przypadku będzie to Windows 7 Ultimate – VHD) oraz wskazujemy ścieżkę, gdzie nasz obraz VHD aktualnie się znajduje – warto, żeby była to inna partycja, niż z naszym systemem na docelowej maszynie fizycznej. Po wszystkich tych operacjach klikamy Dodaj wpis i uruchamiamy ponownie komputer.
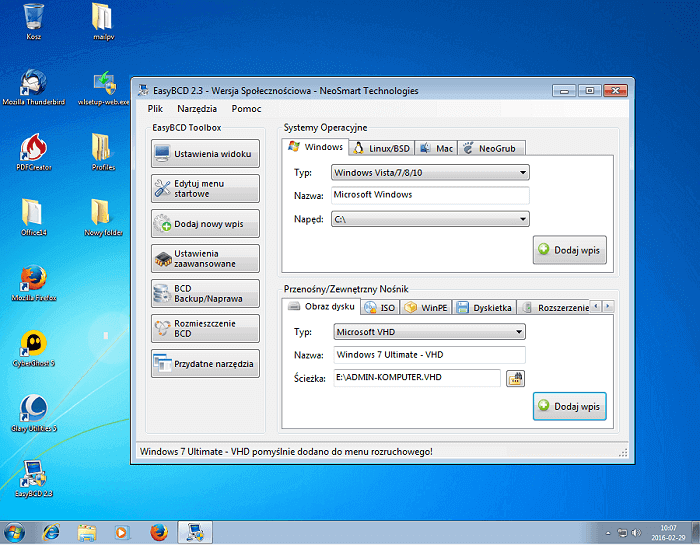
W trakcie ponownego włączania komputera powinniśmy ujrzeć menu wyboru systemu, zupełnie jak na ilustracji poniżej. Wybieramy oczywiście nasz przekonwertowany system, czyli Windows 7 Ultimate – VHD i klikamy [Enter]. Pierwsze uruchomienie takiego systemu może trwać bardzo długo, ze względu na znaczne różnice w specyfice sprzętu używanego najpierw przez maszynę wirtualną, a potem fizyczną. Jeśli wszystko pójdzie dobrze, system będzie wymagał jeszcze tylko zainstalowania odpowiednich sterowników (z pewnością do płyty głównej, karty sieciowej czy dźwiękowej) i będzie gotowy do użytku, zupełnie jak system zainstalowany w standardowy sposób. Należy również pamiętać o możliwych komunikatach zalecających ponowną aktywację (jeśli przekonwertowaliśmy już aktywowany system) – zaleca się przestrzeganie warunków licencyjnych oraz stosowanie takich rozwiązań jedynie w celach testowych (chyba, że mamy kolejne licencje i chcemy pozostawić taki system na stałe – wtedy problem znika).
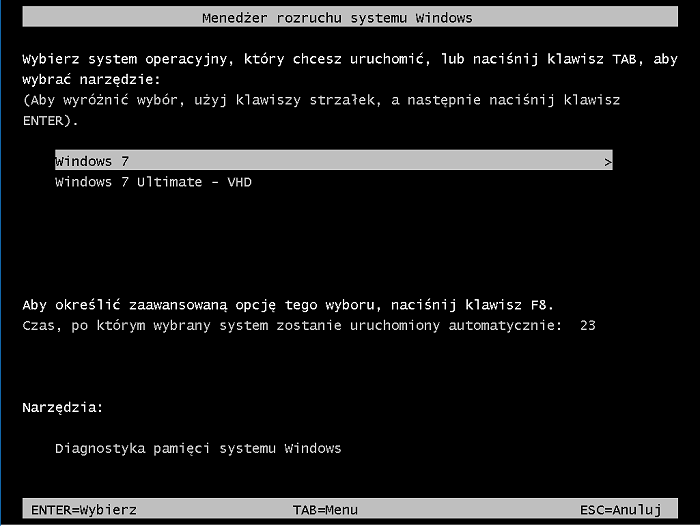
…A jeżeli po wybraniu naszego systemu z obrazu VHD przywita nas komunikat jak poniżej, należy przenieść plik VHD na partycję, gdzie jest zdecydowanie więcej miejsca, aby mógł się on zdekompresować w czasie działania (o czym informuje nas komunikat w czwartej linii tekstu).
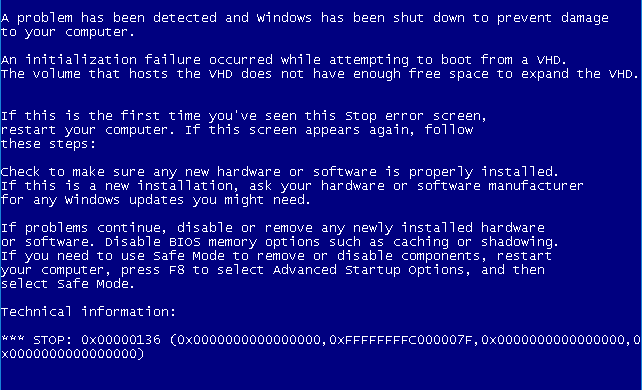
…I jeszcze jedna ilustracja przedstawiająca stan rzeczy, po (omyłkowym lub celowym) przekonwertowaniu na plik VHD systemu w wersji innej niż Ultimate lub Enterprise. Jest to problem nie do obejścia, dlatego zaznaczyłem to na początku artykułu.