W cyklu poradnika poświęconym obróbce tekstu, omawiamy efekt płaskorzeźby.
Style warstwy bardzo dobrze współgrają z tekstem. Są one rozumiane przez program jako dodatkowe efekty nakładane na warstwę tekstową, dlatego nawet po nałożeniu efektu płaskorzeźby możliwa jest swobodna edycja treści wykonanych napisów.
- Utwórz dowolny tekst i dwukrotnie naciśnij lewym przyciskiem myszy na utworzona warstwę.
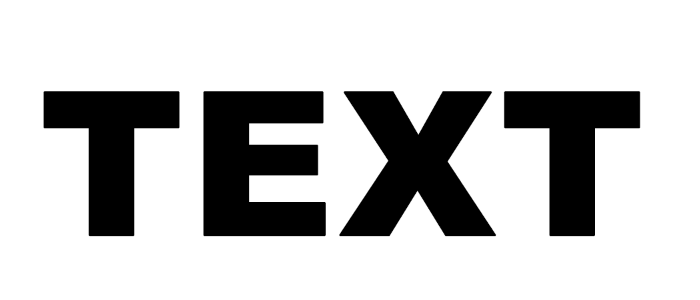
- Z kategorii po lewej stronie wybierz opcję Faza i płaskorzeźba. W głównej części okna wyświetli się wiele suwaków z ustawieniami, pozwalającymi maksymalnie dopasować widoczność poszczególnych elementów do kroju napisu.
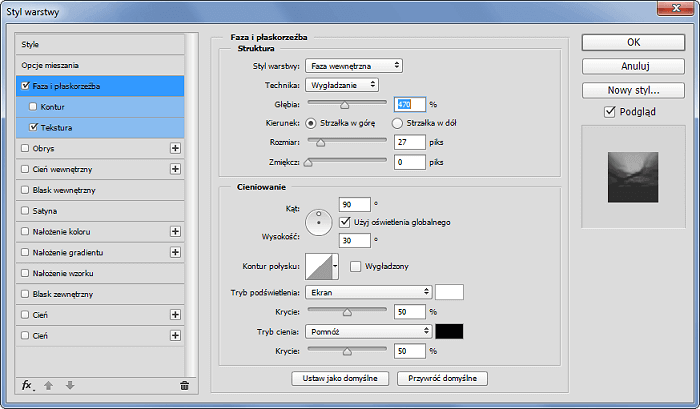
- Kliknij OK, aby zastosować efekt.
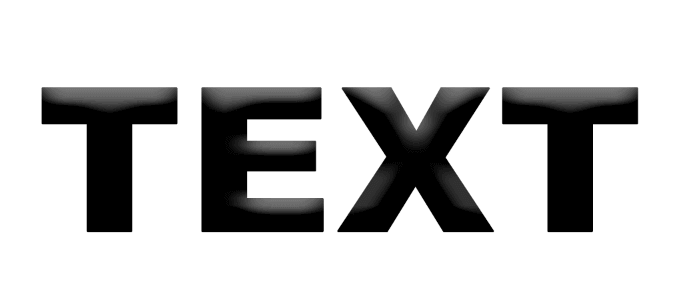
- Płaskorzeźba działa zarówno z prostymi fontami, jak i z tymi o nieco bardziej zaokrąglonych rogach. Zmianę czcionki można wykonać bez konieczności usuwania płaskorzeźby, ale najczęściej będzie konieczna korekcja jej ustawień.
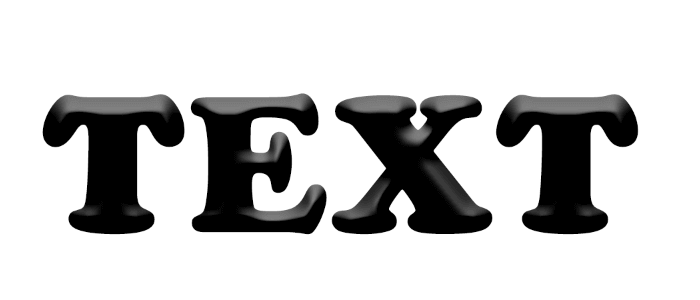
- Oprócz fontu można dowolnie zmieniać wszystkie inne wartości, w tym także kolor. Za pomocą zakładki Tekstura możliwe jest także dodanie symulowanych wypukłości na powierzchni liter.
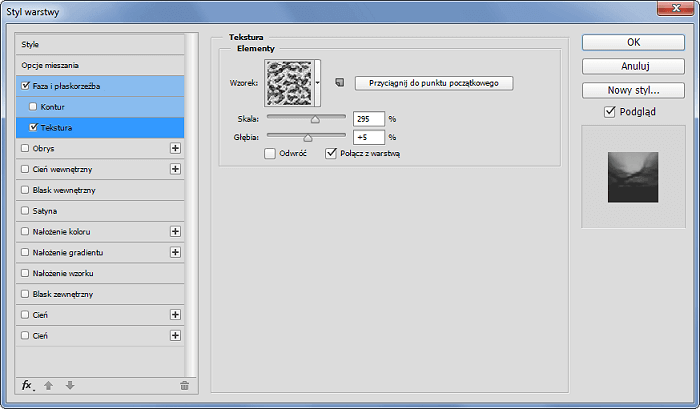
- Program oferuje także opcję zmiany kąta padania światła, co pozwala na dopasowanie efektów do reszty kompozycji.







